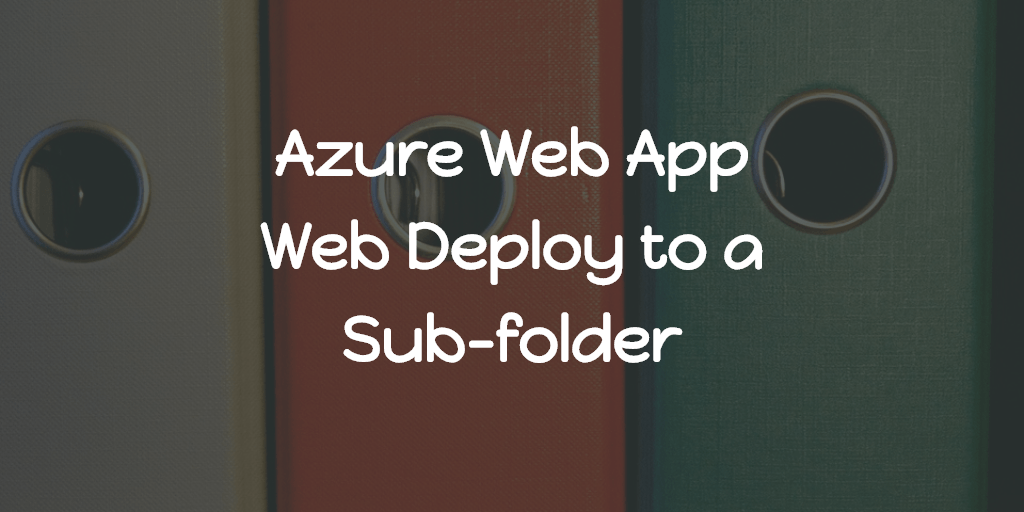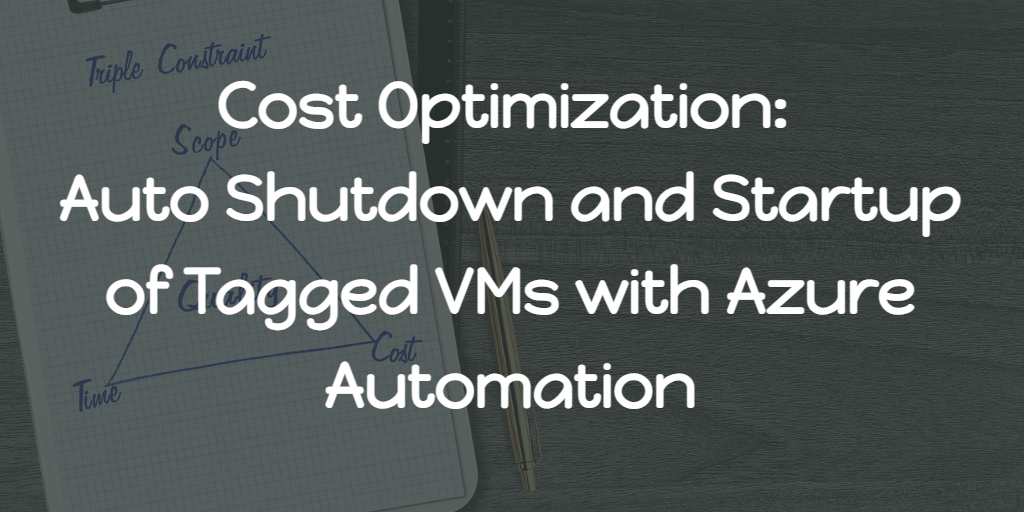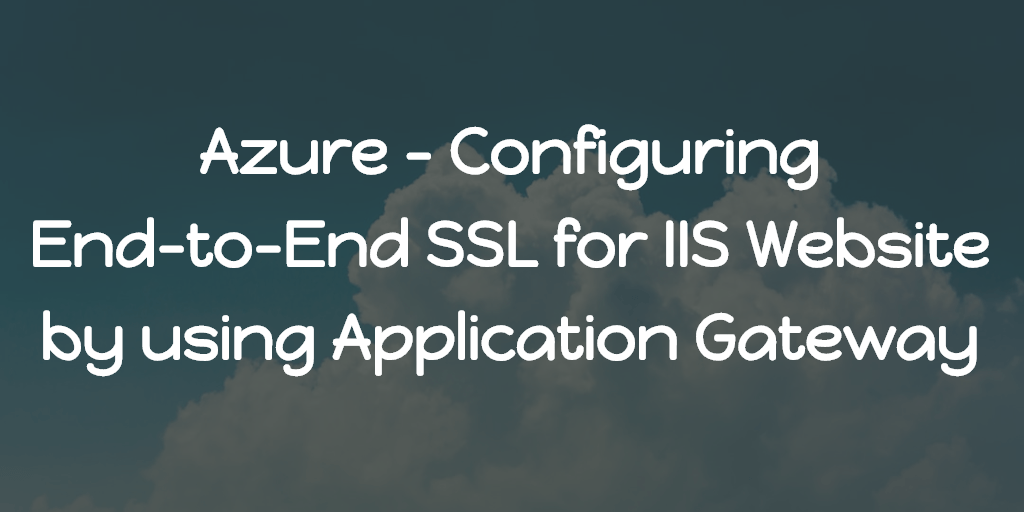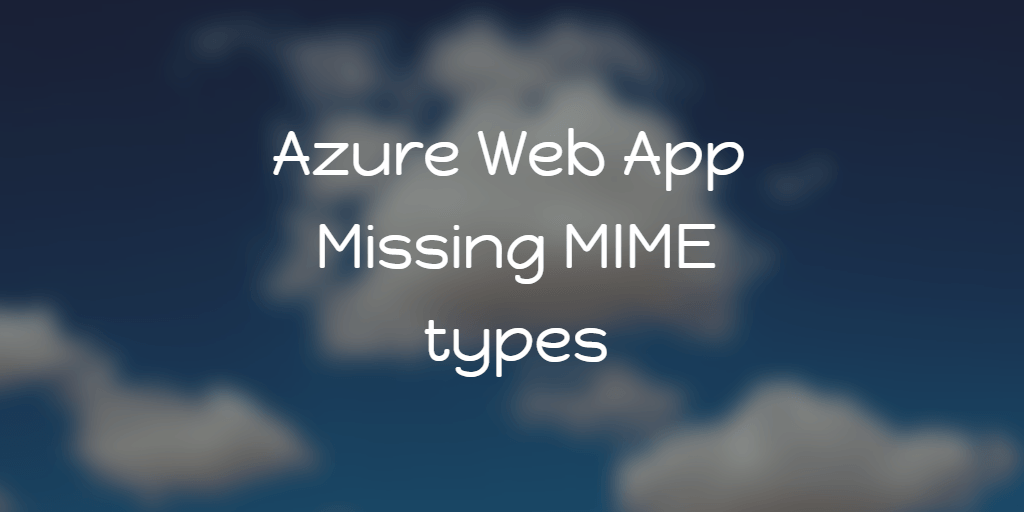I always recommends Microsoft Azure. Recently, We needed to deploy an ASP.NET Core app to a sub-folder inside Azure Web App (App Service).
By default Azure provides publish profiles for the Web App (To put files to the root of the domain). In our case, We wanted to deploy inside a sub-folder.
Suppose our web app name was demo-site and we want to web deploy the app under demo-site\folder\sub-folder. To do that,
- Download the publish profile
- Import in Visual Studio
- Edit the web-deploy profile(Normally the publish profile will have Web Deploy as well as FTP profile)
- Change Site Name from
demo-sitetodemo-site\folder\sub-folder - Change the Destination URL from
http://demo-site.azurewebsites.nettohttp://demo-site.azurewebsites.net/folder/sub-folder
- Change Site Name from
- Publish
But the publish failed with error,
System.TypeLoadException: Method ‘get_Settings’ in type ‘Microsoft.Web.LibraryManager.Build.HostInteraction’ from assembly ‘Microsoft.Web.LibraryManager.Build
This is specific to our application and may not have anything to do with your app, so can skip this part.
After referring a similar issue posted in GitHub aspnet/LibraryManager, We resolved the issue by updating Microsoft.Web.LibraryManager.Build Nuget package in my project.
Now next error,
Error - Web Deployment failed ERROR_NOT_SUPPORTED
More details about web deployment error can be found from here. In order to solve that,
Go to portal > demo-site App Service > Configuration > Path Mappings > Virtual applications and directories. And add the following,
| Virtual path | Physical Path | Type |
| /folder | site\wwwroot\folder | Folder |
| /folder/sub-folder | site\wwwroot\folder\sub-folder | Application |
Now publish from Visual Studio. If you only need to publish to a first level folder, i.e to demo-site\folder, then all you have to do is, change the Type to Application in the Path mappings for /folder, and skip the sub-folder entry since you don’t need it. And correct the Site Name and Destination URL in the publish profile accordingly.